¶ Accès rapide :
- Compatibilité avec les appareils
- Installation de l'application
- Désinstallation de l'application
- Vider le cache
¶ Compatibilité avec les appareils
Le logiciel HORUS est une PWA (Progressive Web App) qui fonctionne sur tous les appareils récents, qu'ils soient fixes
ou mobiles.
La présente documentation est destinée aux administrateurs systèmes souhaitant déployer ou maintenir l'application HORUS
au sein de leur organisation. Elle détaille les navigateurs officiellement pris en charge par HORUS, leurs versions
minimales requises (telles que définies en 2018) ainsi que la liste des appareils compatibles.
¶ Navigateurs officiellement pris en charge
Pour garantir l'intégrité, la performance, et la sécurité optimale lors de l'utilisation d'HORUS, il est impératif de
s'assurer que l'environnement de navigation est conforme aux recommandations officielles. Voici la liste des navigateurs
et leurs versions minimales requises en 2018.
Note technique : Il est conseillé, dans le cadre d'un déploiement professionnel, d'utiliser toujours la version la
plus récente d'un navigateur, afin de garantir non seulement la compatibilité, mais aussi l'application des dernières
mises à jour de sécurité.
¶ Ordinateurs
¶ Windows
- Chrome (recommandé) : 49+
- Firefox : 52+
- Edge : 14+
- Opera : 36+
- Safari : 10+
¶ Mac
- Chrome (recommandé) : 49+
- Firefox : 52+
- Safari : 10+
- Opera : 36+
¶ Linux
- Chromium (recommandé) : 51+
- Firefox : 52+
- Opera : 36+
¶ Mobiles
¶ Android
- Chrome (recommandé) : 49+
- Firefox : 52+
¶ iOS
- Safari (recommandé) : 10+
- Chrome : 49+
¶ Tablettes
¶ Android
- Chrome (recommandé) : 49+
- Firefox : 52+
¶ iOS
- Safari (recommandé) : 10+
- Chrome : 49+
¶ Installation de l'application
Même si HORUS est conçu pour fonctionner via le navigateur, il est possible de l'installer sur les appareils mobiles et
les ordinateurs. L'installation de l'application permet un gain de performance et d'ergonomie.
¶ Ordinateurs
¶ Chrome
Rendez-vous sur la page du site HORUS. A droite de l'URL, cliquez sur l'icône d'installation :
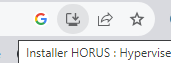
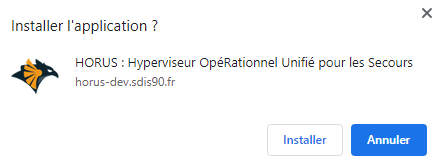
Validez la notification Windows pour ajouter HORUS à votre barre des tâches :
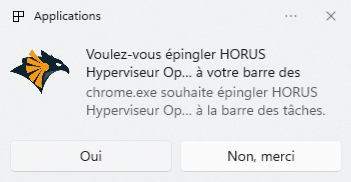
Voilà, HORUS est installé sur votre ordinateur.
¶ Firefox
Documentation en cours de rédaction
¶ Edge
Rendez-vous sur la page du site HORUS. Cliquez sur le bouton à droite de l'URL :

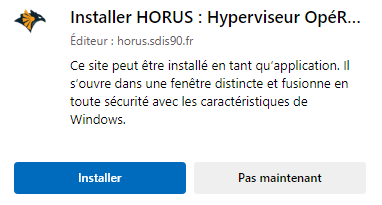
Paramétrez l'installation :
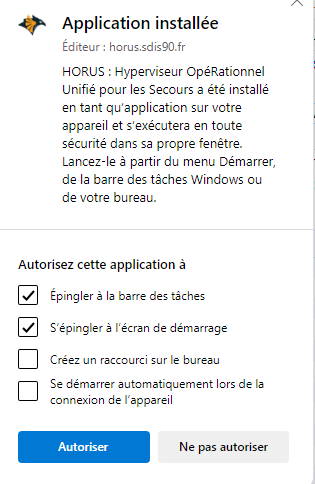
Voilà, HORUS est installé sur votre ordinateur.
¶ Mobiles
¶ Android - Chrome
Rendez-vous sur la page du site HORUS. Cliquez sur le bouton en forme de trois points verticaux en haut à droite de la
fenêtre.
Puis cliquez sur "Installer HORUS". Si vous ne voyez pas cette option, utilisez l'option "ajouter à l'écran d'accueil".
¶ iOS - Safari
Rendez-vous sur la page du site HORUS. Cliquez sur le bouton en forme de carré avec une flèche en haut de l'écran.
Puis cliquez sur "Ajouter à l'écran d'accueil".
¶ Android - Samsung Internet
Rendez-vous sur la page du site HORUS. Cliquez sur le bouton en forme de trois traits en bas à droite du navigateur.
Utilisez l'option "ajouter la page à" puis "écran d'accueil".
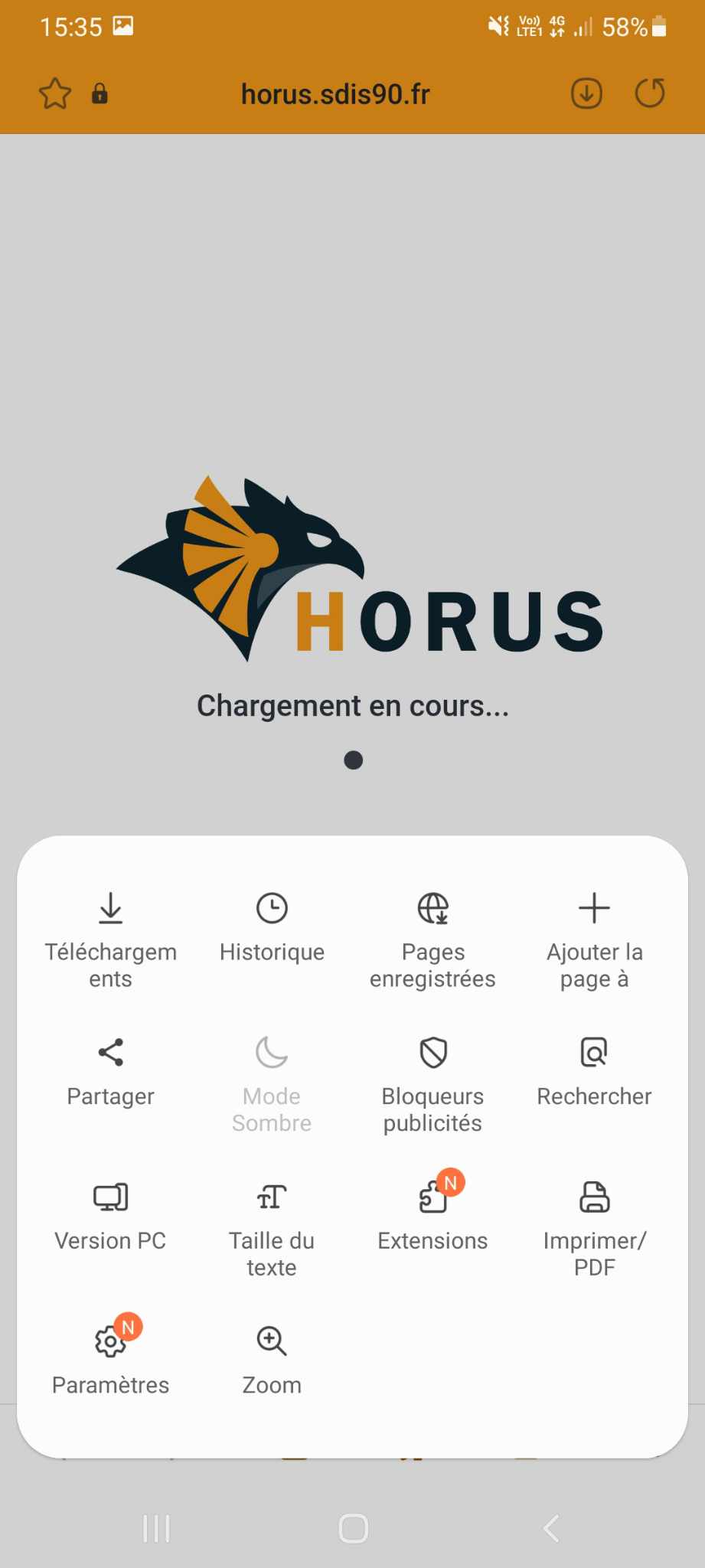
¶ Désinstallation de l'application
¶ Ordinateurs
¶ Option 1
Rendez-vous dans l'application HORUS. Cliquez sur le bouton en forme de trois points verticaux en haut à droite de la
fenêtre.
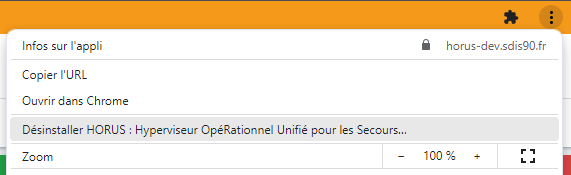
Cliquez sur "Désinstaller HORUS".
¶ Option 2
Rendez-vous dans le menu windows pour trouver HORUS :
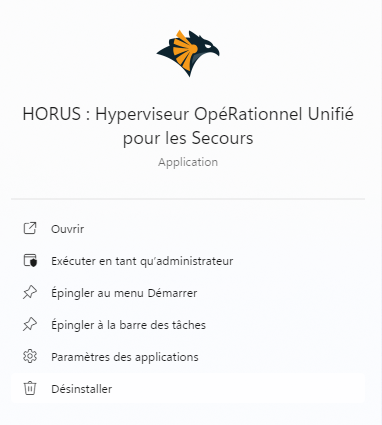
Cliquez sur "Désinstaller".
¶ Vider le cache
En cas de problème sur le cycle des mises à jour de l'application, il est possible de vider le cache de l'application
pour forcer la mise à jour.
Cette procédure dépend du navigateur, voici les procédures pour les navigateurs les plus courants.
¶ Ordinateurs
¶ Chrome
Rendez-vous sur la page du site HORUS et cliquez sur le cadenas à gauche de l'URL.
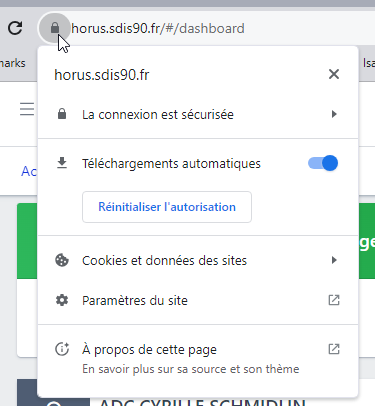
Cliquez sur "paramètres du site".
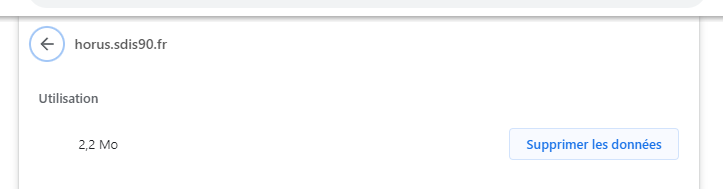
Cliquez sur "Supprimer les données".
Fermez le navigateur et relancez-le.
¶ Firefox
Rendez-vous sur la page du site HORUS et cliquez sur le cadenas à gauche de l'URL.
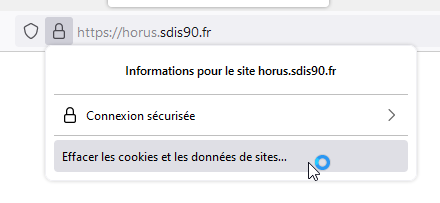
Cliquez sur "Effacer les données".
Validez en cliquant sur "Supprimer"
Fermez le navigateur et relancez-le.
¶ Edge
Rendez-vous sur la page du site HORUS et cliquez sur le cadenas à gauche de l'URL.
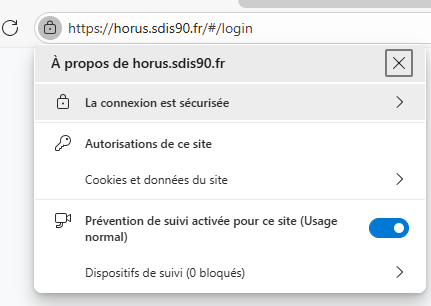
Cliquez sur "Cookies et données du site" puis sur "Cookies".
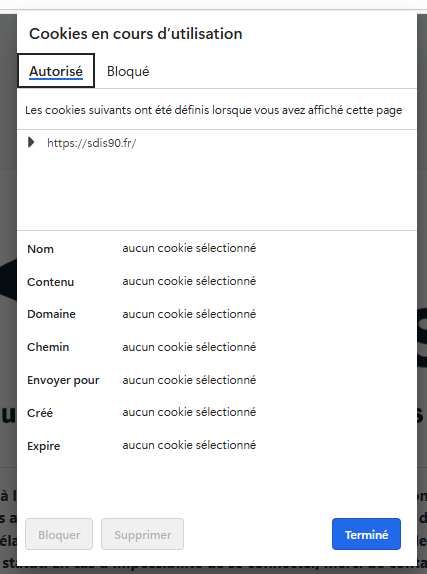
Selectionnez l'URL du site et cliquez sur "Supprimer" en bas de la page puis "Terminé".
Fermez le navigateur et relancez-le.
¶ Safari
Rendez-vous dans les réglages de Safari.
Dans l'onglet "Confidentialité", cliquez sur "Gérer les données de sites web..."
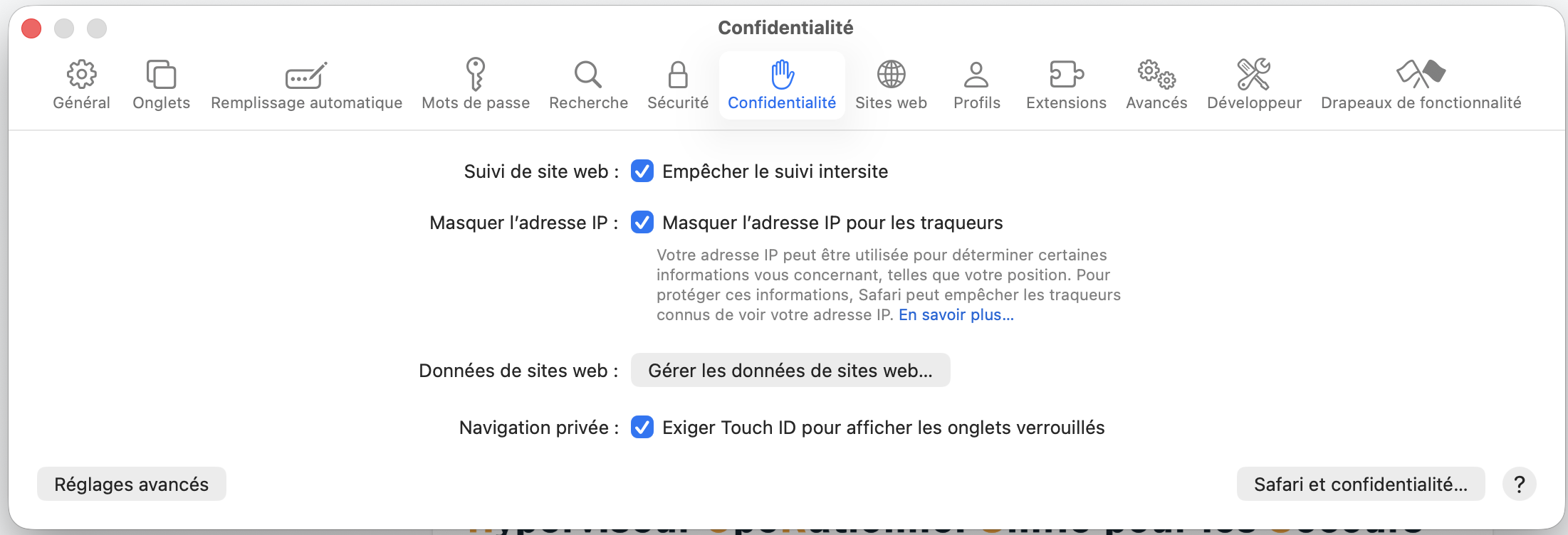
Dans la barre de recherche, écrivez le nom de domaine du site, exemple pour le SDIS 90 : sdis90.
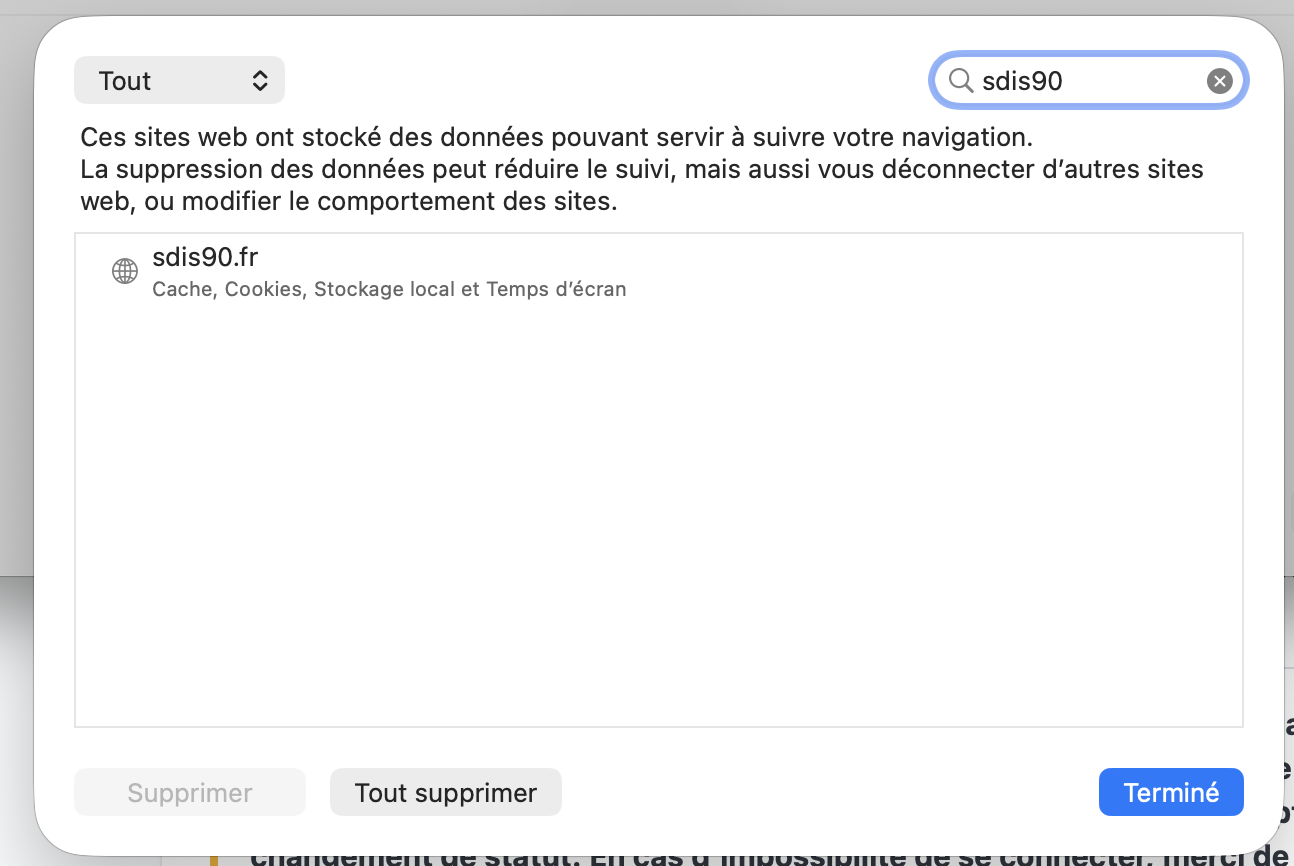
Selectionner le site et cliquez sur "Supprimer".
Pour finir, cliquez sur "Terminé".
¶ Mobiles / tablettes
¶ Chrome
Rendez-vous sur la page du site HORUS et cliquez sur le cadenas à gauche de l'URL.
Cliquez sur "Cookies et données de site".
Appuyez sur la poubelle pour supprimer les données.
Fermez le navigateur et relancez-le.
¶ Firefox
Rendez-vous sur la page du site HORUS et cliquez sur le cadenas à gauche de l'URL.
Cliquez sur "Effacer les données".
Validez en cliquant sur "Supprimer"
Fermez le navigateur et relancez-le.
¶ Safari
Documentation en cours de rédaction
¶ Samsung Internet
Rendez-vous sur la page du site HORUS et cliquez sur les trois traits en bas à droite du navigateur.
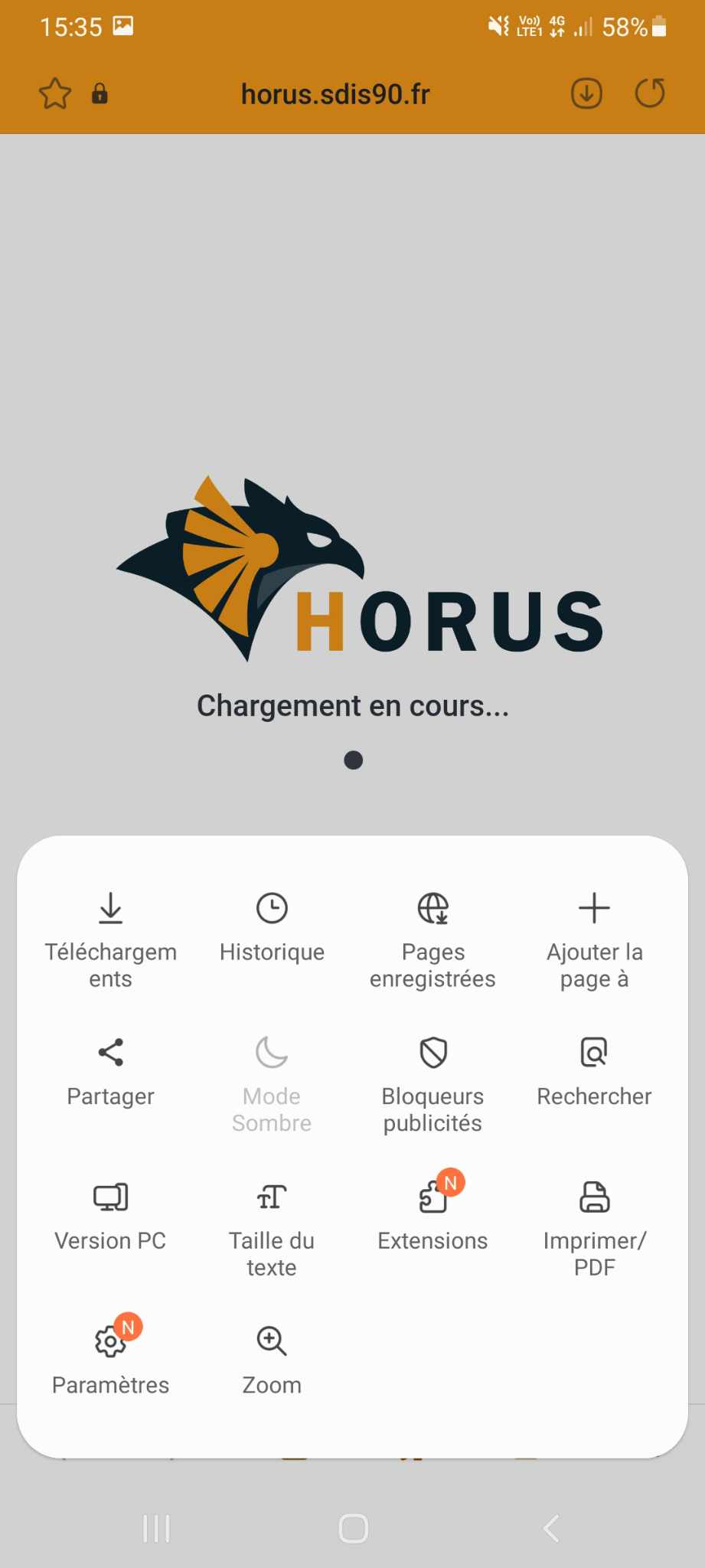
Cliquez sur "Paramètres".
Allez dans "Confidentialité" puis "Effacer les données de navigation".
Fermez le navigateur et relancez-le.