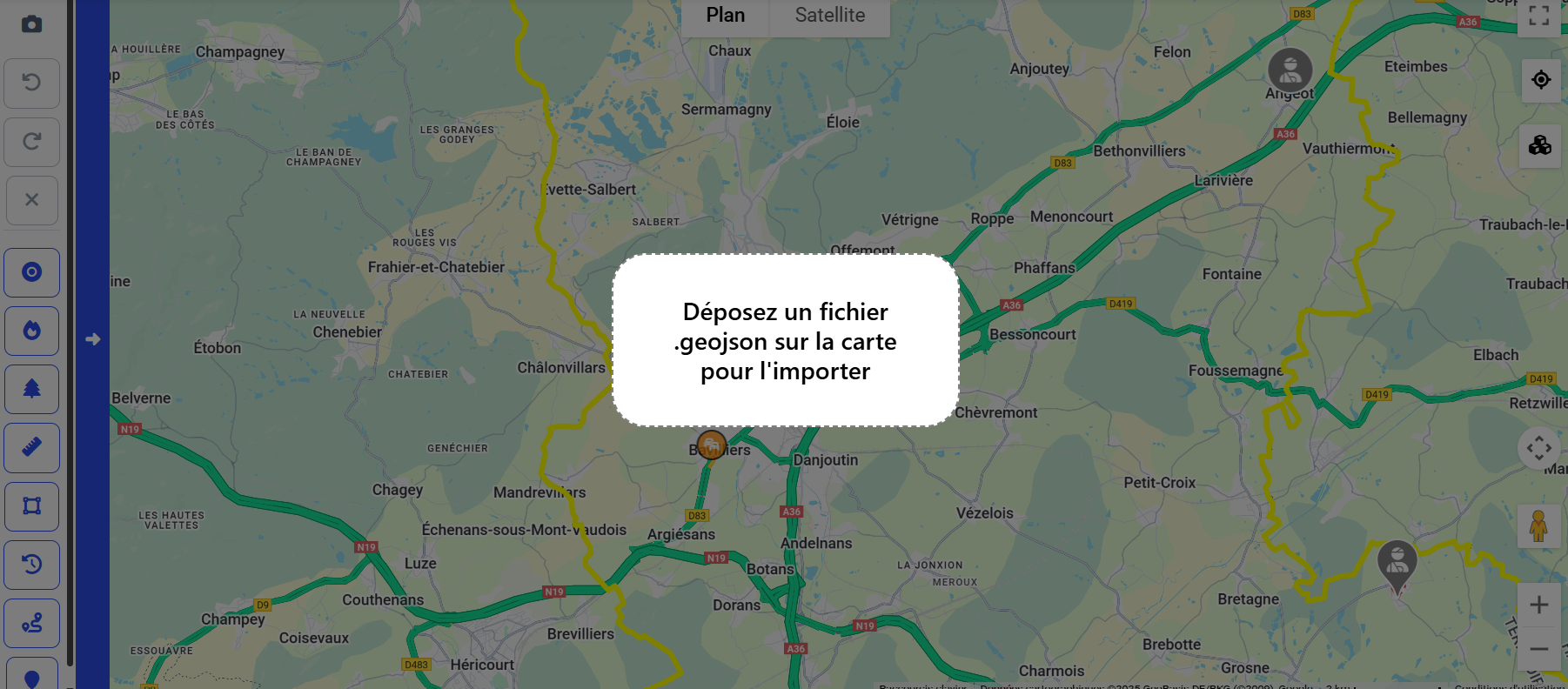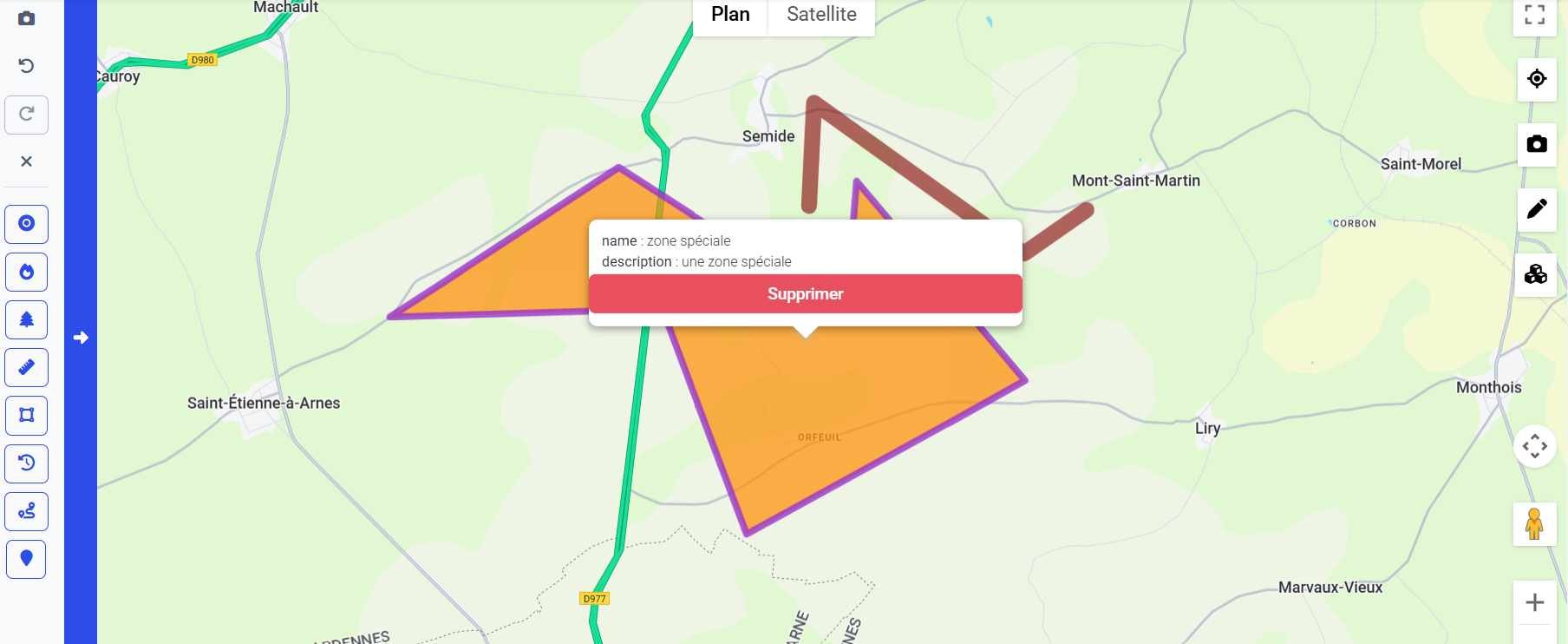¶ Cartographie
La page de la cartographie est divisée en 2 parties:
La ligne jaune correspond aux bordures du département, dans cet example le territoire de Belfort.

¶ Panel de Configuration
Par défaut, le panel de configuration est affiché sur tous les écrans dont la largeur est supérieure à 400px.
Pour éviter de surcharger l'interface, le panel est caché sur les écrans de smartphone.
Il est possible de basculer son affichage en appuyant sur la flèche bleue.
¶ Interventions
L'onglet cartographie permet de visualiser toutes les interventions en cours.
Les informations de chaque sont affichées dans une carte cliquable à 3 endroits différents :
- Ouvre un onglet google maps à l'emplacement de l'intervention en utilisant soit l'adresse si elle est connue, soit la géolocalisation
GPS. - Cliquer sur cette zone permet de zoomer sur la carte de droite à l'emplacement de l'intervention.
- Chaque engin est associé à un badge. Cliquer sur le badge n'affiche pas les informations du camion,
mais zoome sur la localisation de l'engin sur la carte.
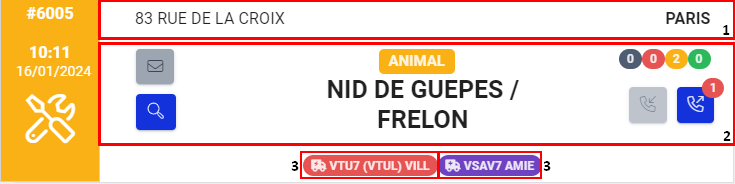
¶ Météo
Affiche la météo à des intervalles réguliers à la position actuelle de la carte.
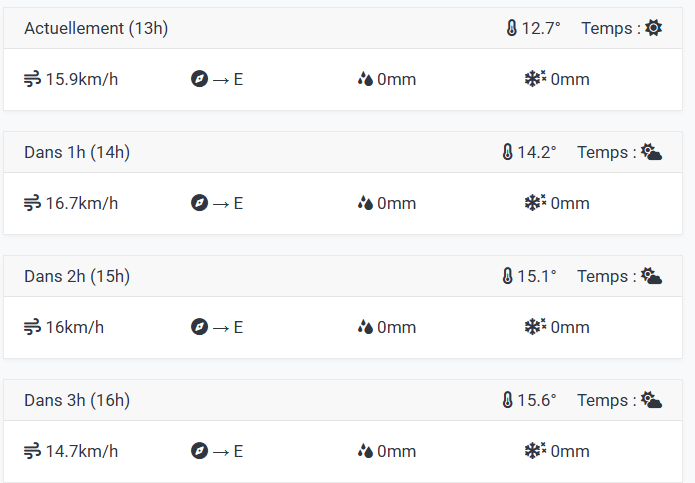
Il est aussi possible d'afficher la carte des vigilances météo à l'échelle nationale à l'aide du bouton "Afficher la carte des vigilances météo"
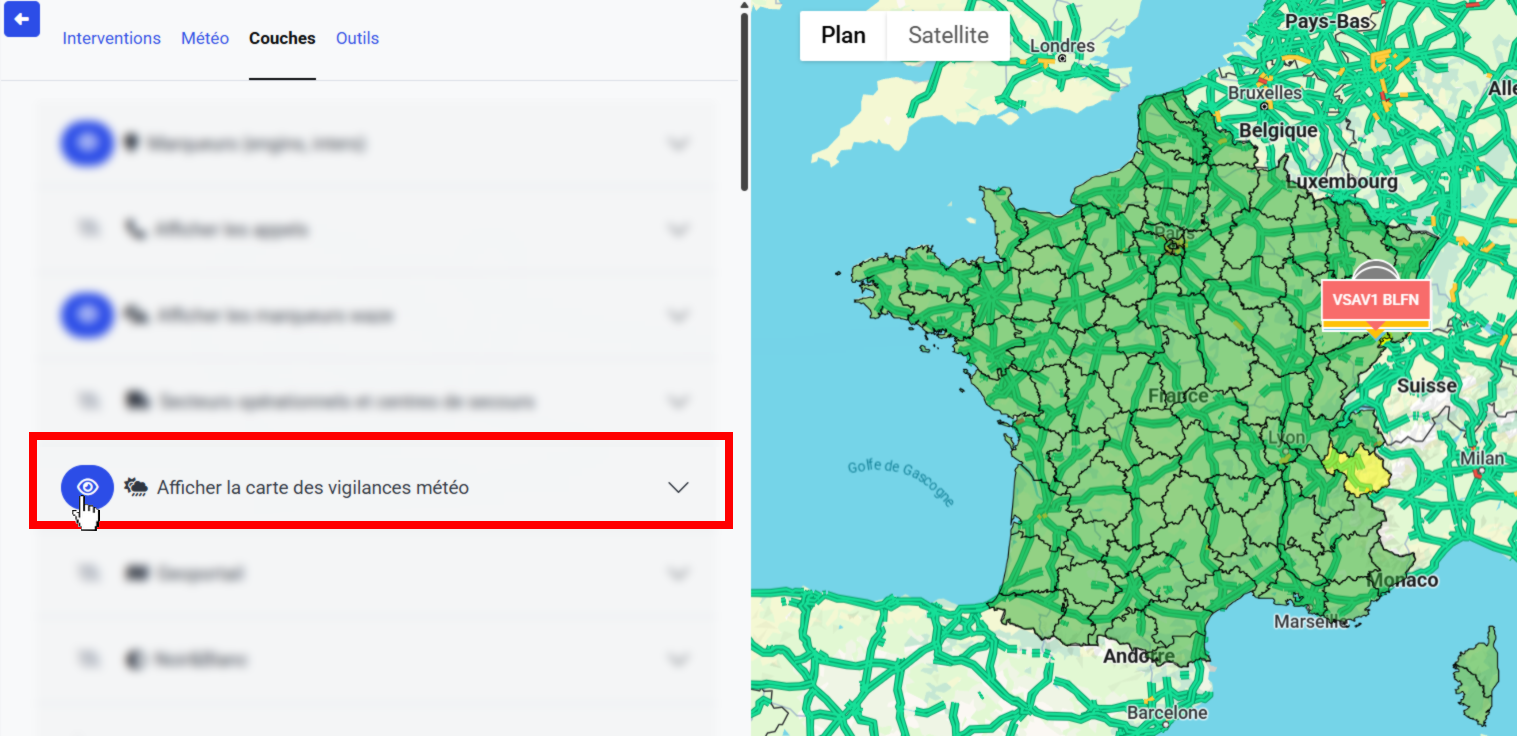
- Cliquez sur un département pour afficher la couleur de chaque vigilance dans le département cliqué.
- Cliquez sur le nom du département pour ouvrir la page Météo France concernée.
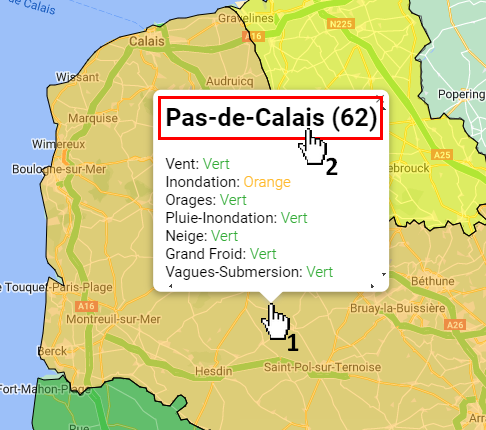
¶ Couches
Gère l'affichage des marqueurs et des différentes couches.
Chaque couche apporte des informations en plus sur la carte comme la représentation des voies ferrées.
Par défaut, la visualisation du trafic des axes routiers en temps réél est affiché.
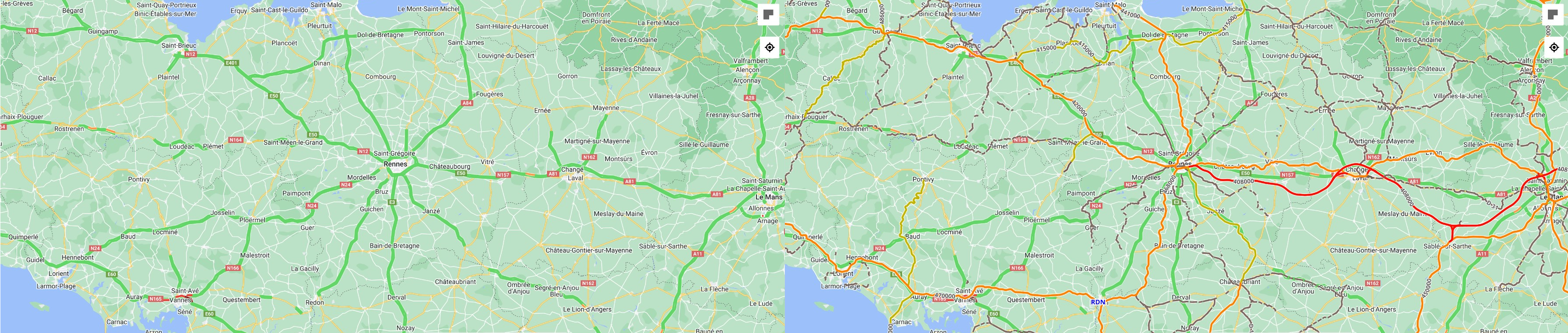
Il est possible de consulter la légende de la couche en ouvrant son menu déroulant (seulement si la couche possède une légende).
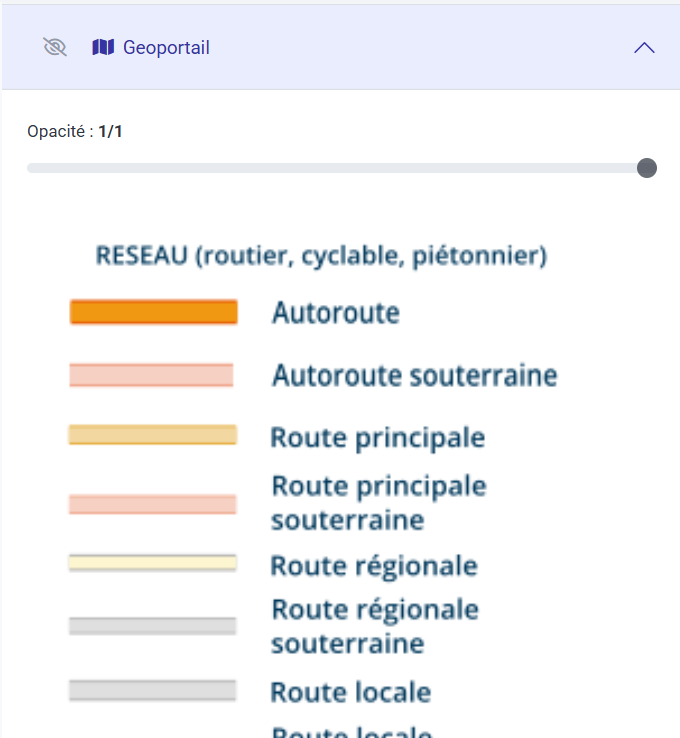
Il est possible de modifier l'opacité de chaque couche visible.
Par défaut, l'opacité est fixée à 1/1.
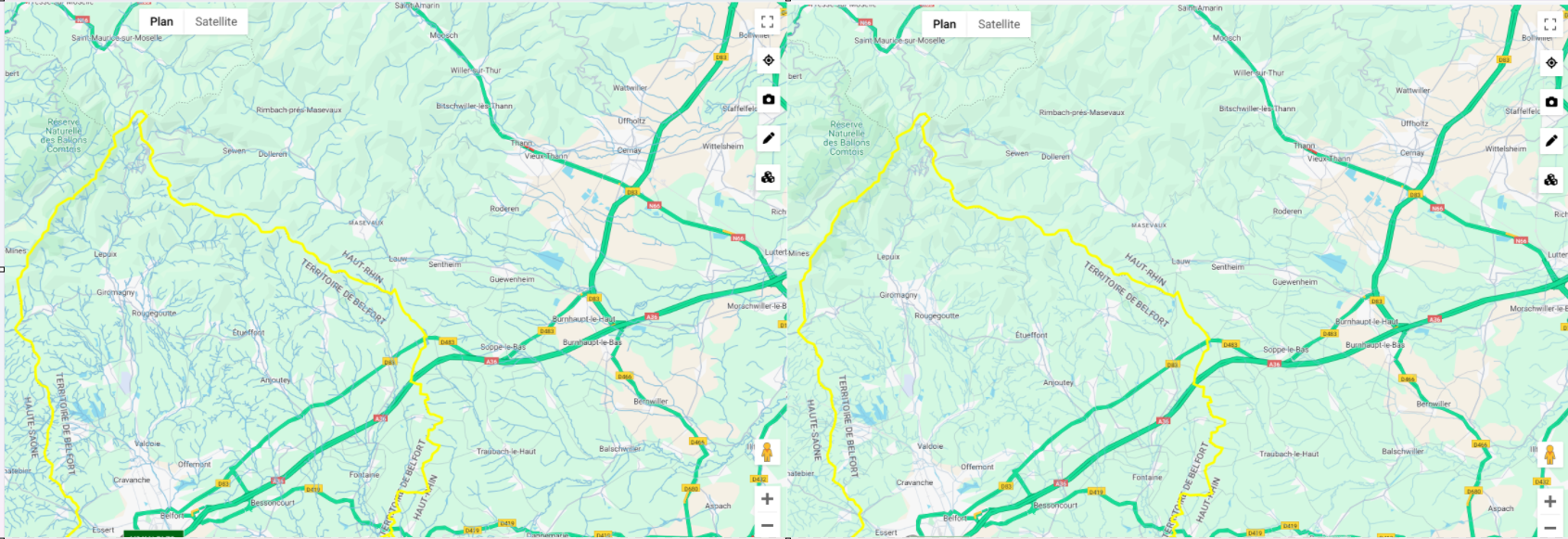
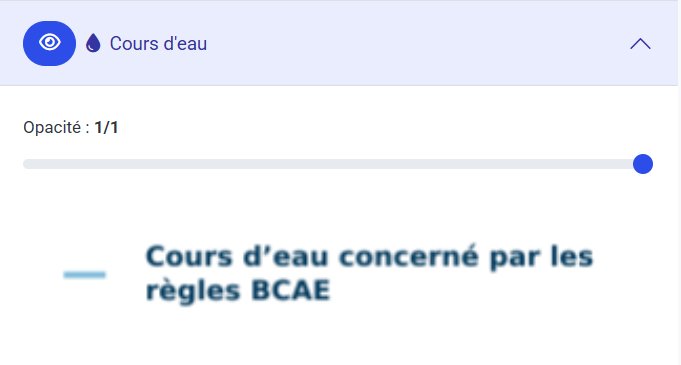
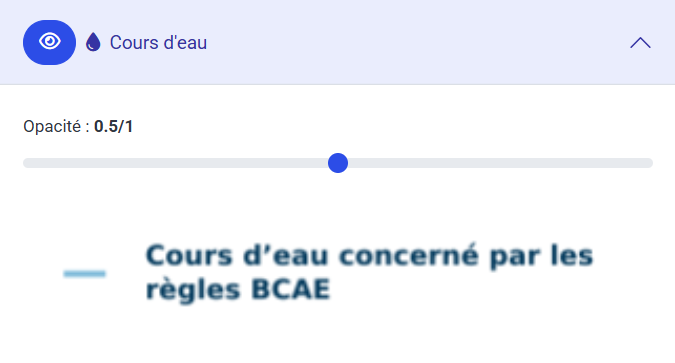
Les marqueurs indiquent la position des engins et des interventions en cours et/ou la position des appels pour les interventions en cours.
Les marqueurs intègrent aussi les alertes waze signalées dans le département.
Cliquer dessus pour afficher plus d'informations.
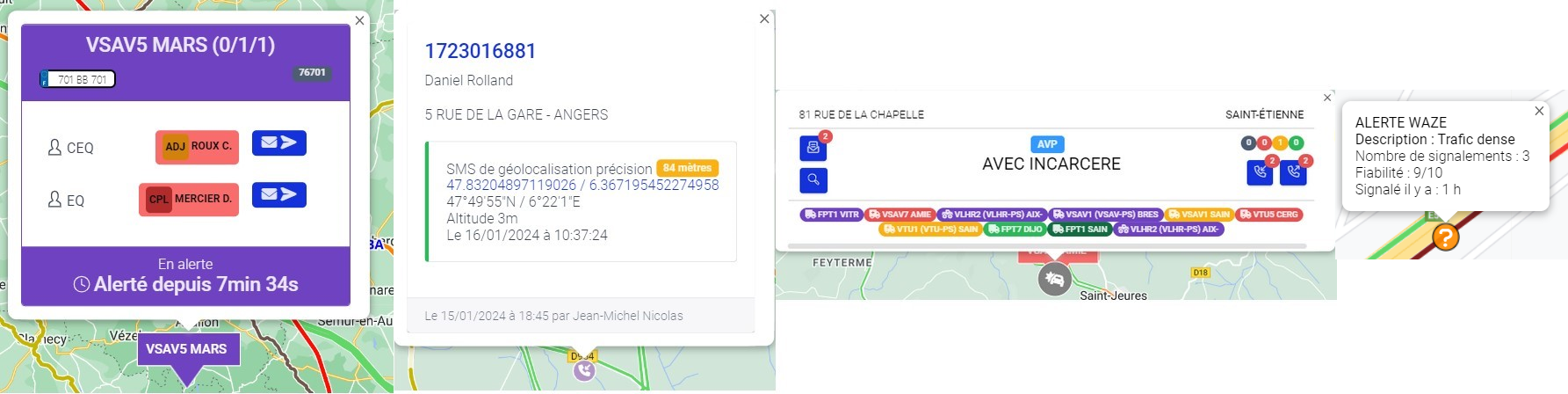
¶ Outils
Les outils permettent de dessiner des polygônes sur la carte.
Lorsque l'onglet cartographie est visité depuis la page des détails d'une intervention, ces derniers peuvent être
sauvegardés à l'aide de la barre d'outils afin que d'autres utilisateurs puissent voir ces dessins.
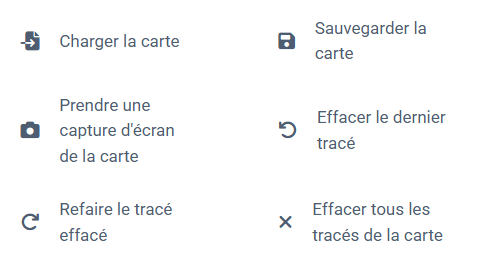
Les outils présents sont les suivants :
- Zonage opérationnel : Trace un cercle dans un rayon donné (50m / 100m / 200m / 500m).
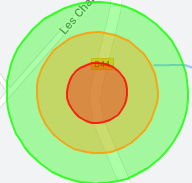
- Cône feu de forêt : Trace un cône avec un angle, une longueur et un angle choisissable.
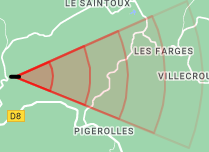
- Propagation feu de forêt : Trace des zones représentant la propagation prévisionnelle du feu pour les prochaines tranches de 20 minutes en fonction du vent et du terrain.
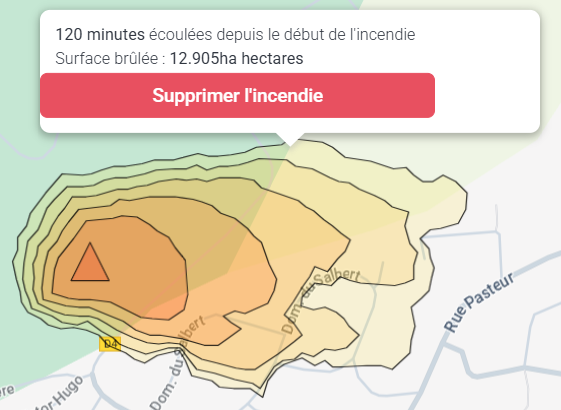
- Isodistance et Isochrone : Tracent respectivement la zone accessible à partir d'un transport choisi toutes les positions
accessibles dans un rayon donné et toutes les positions accessibles dans un temps donné. Par défaut 10km et 5 minutes.
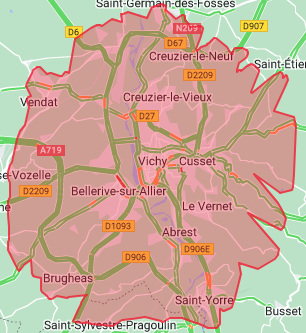
- Distance : Trace une ligne et donne la distance totale ainsi que celle entre chaque point.
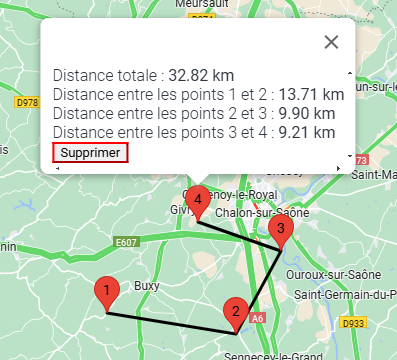
- Surface : Trace un polygone et donne sa surface. Le polygone se ferme automatiquement et le côté rajouté automatiquement est indiqué par des pointillés.
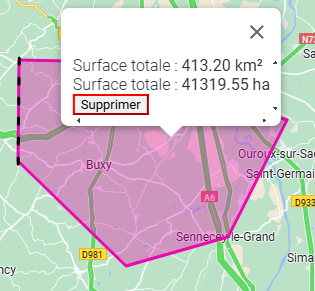
- Convertisseur : Le convertisseur permet d'obtenir de manière simple les coordonnées d'un point dans un autre système.
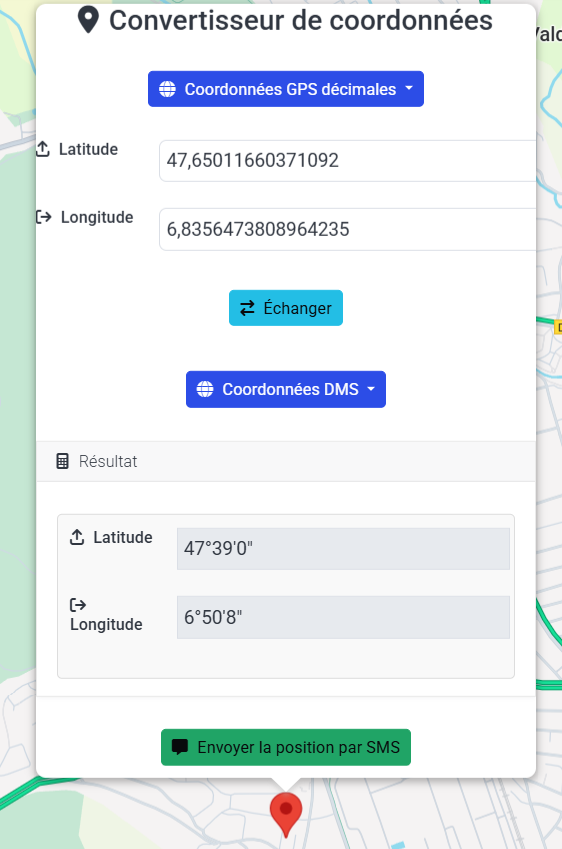
Il permet également d'envoyer ces coordonnées par SMS.
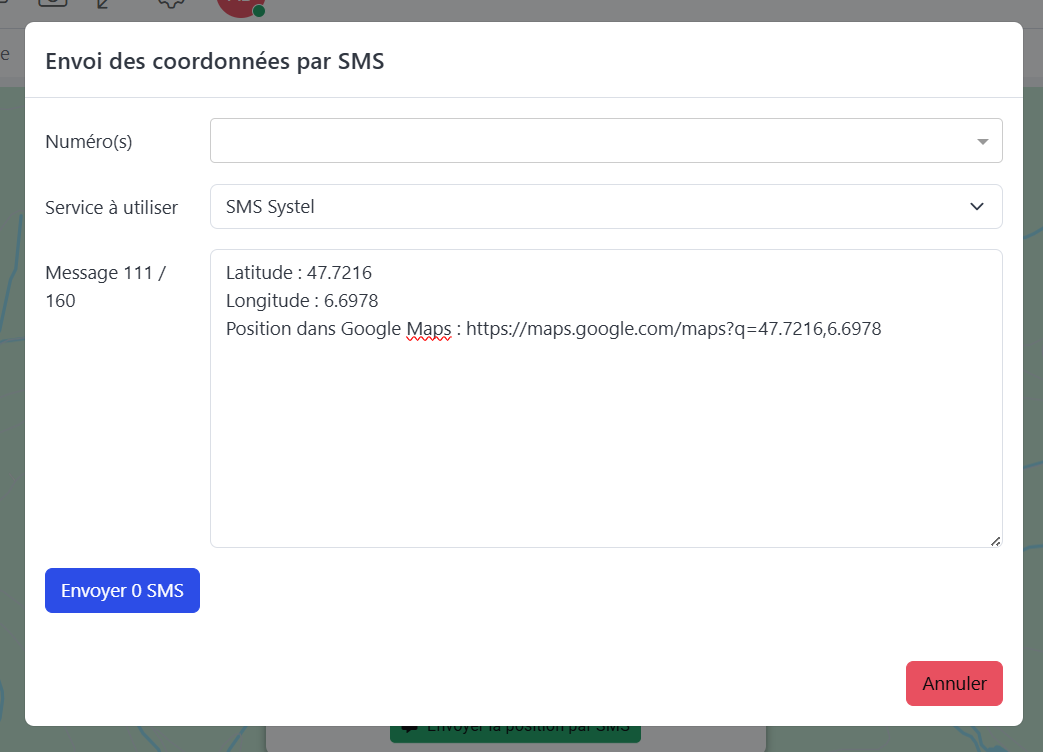
- Note : Les notes permettent d'échanger de manière simple une information à un endroit précis sur la carte.
Une fois ajoutées, elles peuvent être modifiées en utilisant le bouton bleu et supprimées à l'aide du bouton rouge.
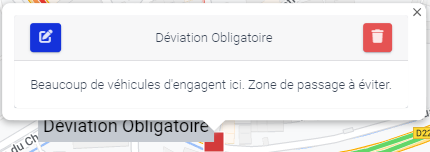
¶ Utilisation de la carte
La carte utilise Google Maps. Une partie des fonctionnalités de google maps sont présentes directement sur la carte.
¶ Fonctionnalités
-
Changer de vue :. Par défaut, la vue "plan" est activée, mais vous pouvez changer de vue et afficher la vue satellite en
utilisant les boutons disponibles en haut de l'écran
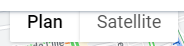
-
Passage en plein écran :. Utilisez le bouton en haut à droite. L'avantage d'utiliser ce bouton est que cela permet de cacher
le reste de l'interface de Horus.

-
Géolocalisation en temps réel : Cliquez sur le bouton en forme de cible en haut à droite. Une fois géolocalisé, votre position se
réactualise toutes les 5 secondes. Assurez-vous que le navigateur possède la permission de vous localiser et vérifiez les paramètres de votre téléphone.

Votre position s'affiche avec un curseur rouge sur la carte.

-
Capture d'écran : Cliquez sur le bouton en forme d'appareil photo en haut à droite. Celui-ci permet
d'enregistrer sur votre ordinateur une capture d'écran de la carte.

-
Dessin sur fond de carte : Cliquez sur le bouton en forme de crayon en haut à droite. Cela permet
de prendre une capture d'écran de la carte puis d'ouvrir l'outil de dessin en mettant la carte comme fond.

-
Basculer en vue 3D : Cliquez sur le bouton en forme de cubes en haut à droite. Celui-ci permet
de passer sur une vue 3D de la carte.

-
Zoomer sur la carte : Utilisez les boutons disponibles en bas à droite de l'écran pour zoomer ou utilisez simplement la molette
de la souris

-
Google street view : Street View est intégré directement à la carte. Glissez le bonhomme jaune que nous nommerons affectueusement Pegman
sur une route pour visualiser l'endroit comme si vous y étiez !

Tutoriel d'utilisation de street view officiel disponible ici. -
Vue inclinée : Certaines zones de la carte peuvent être visualisées à l'aide de la vue inclinée. Les bâtiments y sont rendus
en 3D.
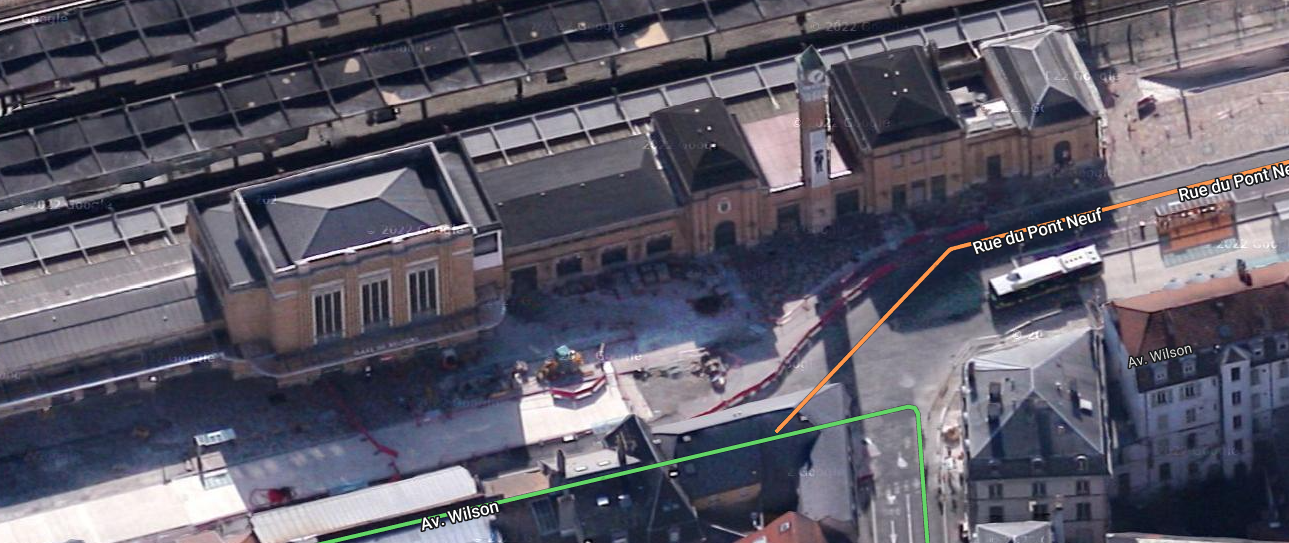
Utilisez les boutons à droite pour pivoter la carte.
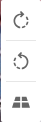
-
Importer des fichiers GEOJSON : Il est possible d'importer des fichiers GEOJSON sur la carte. Pour cela, glissez et déposez le fichier sur la carte.